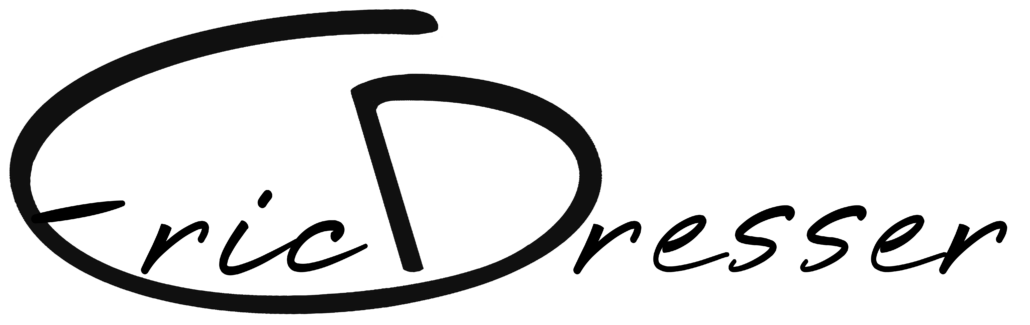The “Emergency Backup”
Imagine this, you turn on your computer and let it start booting.It’s going through its standard boot order finding all of its components and reading the startup information off the hard drives.All of a sudden you hear a beep, and the process starts over from the beginning.You’re stuck outside your operating system.All of your precious documents and settings are still inside the operating system, and you can’t get in, (that’s if they also haven’t been destroyed.) So what could we have done to make this situation hurt less?
This is the exact situation I found myself in after trying to make a simple upgrade.Suddenly I found myself replacing the motherboard.I wont get into the specifics, as they are available a few posts back.But long story short, with my new hardware, suddenly my computer realized it had a boot sector virus.
Today I am going to tell you a few things that can help you survive when this does happen, and more importantly in part two of this post I am going to tell you what measures you can take to protect yourself.
[Before I get too deep into explaining this I should point out that I am speaking in terms of desktops here, this project gets a lot harder if doing all of this using laptops, it it definitely voids any warranty. So do any of this at your own risk.]
Luckily we live today in a world of portable storage.Pretty much everyone has one of those little thumb drives (jump drives etc.)They are a great way to move files quickly and easily between locations.What I would recommend for this project however is to go out and get an external hard drive at least 40 gigabits, but you know what size to get, it should be at least the size of all the documents on your computer.These are available at most electronics retailers; I recently got one at BestBuy.Over the next few days of recovering your files this is going to be your vessel that you hold them in.The main reason that we have so much portable storage brings me to my next point.We also live in a world where a lot of households have more then one computer.You’re going to need to use one of these other computers as well.
Once you have all of these parts together you can start recovering your data.Take your hard drive and put it into the working machine (computer 2) Make sure you make the necessary changes to the hard drive so the computer 2 will recognize the new drive as a slave and not the master.Once this drive is in computer 2, boot up computer 2.Once the computer is done booting you can attach the external hard drive.Once computer 2 sees both of these new drives your are ready to begin.
If you go into “my computer” you will see all of the computers drives listed there.Open you computer’s (computer 1’s) original drive and drag that window to one side of the screen.Next open my computer again, but this time open the external hard drive, and drag that window to the other side of the screen
Now you can start to copy the files right from your hard drive to the external hard drive until your original hard drive is ready to work again.Be selective. Now is probably a good time start weeding out some of the junk you will not need.A good place to start with this process is the “documents and settings folder” this will probably have most of your documents inside it.Often time files you want to keep do end up elsewhere on your hard drive (i.e. file sharing directories.)These are usually somewhere else on the drive usually right of the base level “C:whatever”.Remember that your drive is no longer C: though, as long as your drive is in computer 2 is will be something else, this could be any other letter.
Once your files have been copied, you can take a breath.You have just performed an emergency backup.You are now free to make any changes to your computer that you need to make.
In my next post I will explain how we could have been better prepared for this situation.